どうも!ライ(@rain0te)です。
今回の記事では、スマホでブログを始める方法について専門知識など必要ないように画像を使って丁寧に説明していきます。
WordPressブログは無料ではありませんが、デザインを自分で変更することができたり、GoogleアドセンスやASP広告を掲載することで収益化することが可能です。
実際に本ブログ「ライノート」もWordPressで作成しており、安定的に月6桁以上の収益化に成功しています。
「ブログをやって収入を生み出したい!」と考えているのであれば、WordPressがおすすめです。
本記事では、
- スマホでブログを開設する方法を知りたい
- できるだけ初心者にも分かりやすくブログを作る方法を解説してほしい
上記の悩みや要望に答えていきます。
タップできる目次
スマホでWordPressブログを始める全体像
ブログの具体的な開設手順を説明する前に、WordPressブログを始める全体像について解説していきます。
全体像についてしっかりと把握しておくことで、スムーズに作業を行うことが可能です。
ブログを開設する5つの手順
ブログ開設の手順を簡単にご紹介すると、
- レンタルサーバーを契約する
- ドメイン名を決めて取得する
- サーバーとドメインを紐付ける
- サーバーにWordPressをインストールする
- WordPressの初期設定をする
の5つです。
今回は使用しているブロガーが多いエックスサーバーとお名前.comを使って解説を行います。
画像を使って丁寧に解説していきますので、初心者でも問題なくブログを始めることが可能です。
開設にかかる費用は約8,500円
ブログ開設にかかる費用としては、
- ドメイン代:約1,000円
- サーバー代:約6,600円
となっています。
合計7,600円ですが、税込みで8,360円です。
その後の維持費として、毎月サーバー代として1,000円がかかってくる感じになります。
エックスサーバーの料金表
エックスサーバーの料金表は以下の通りです。
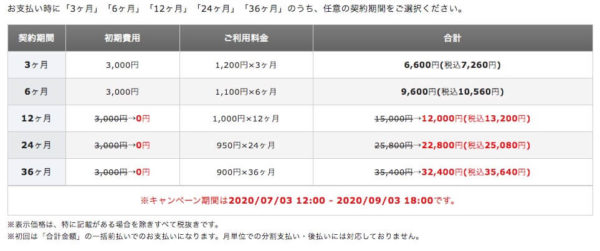
ブログ開設にかかる時間は約1時間
PC操作にどれくらい慣れているかにもよりますが、大体1時間くらいあればブログを開設することは可能です。
実際に僕のクライアントの方でWordPressを触ったことがない人でも、大体1〜1.5時間くらいでブログを開設することができたと言われていました。
ここまでがブログ開設に関する全体像です。
ここから具体的な開設手順に移っていきます。
レンタルサーバーを申し込む
最初にレンタルサーバーを申し込みましょう。
今回はプロブロガーも愛用者が多いエックスサーバーを使って契約を行う手順について解説していきます。
X10プランを選択してサーバーを申し込む
まずはエックスサーバーの公式サイトにアクセスします。

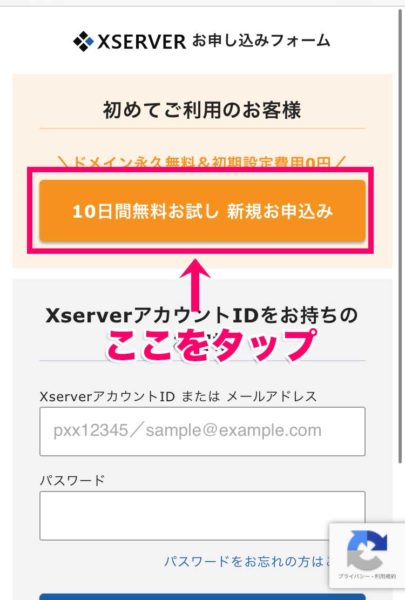
このようなページが表示されますので、「10日間無料お試し 新規お申し込み」をクリックしましょう。
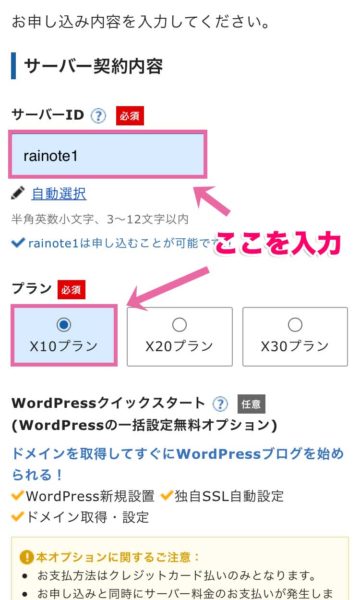
サーバーIDとプランを選択します。
プランは一番安いX10プランで問題ありません。
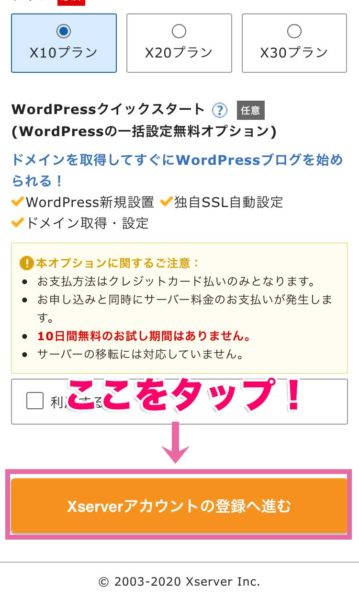
選択が完了したら、「Xserverアカウントの登録へ進む」というボタンをタップします。
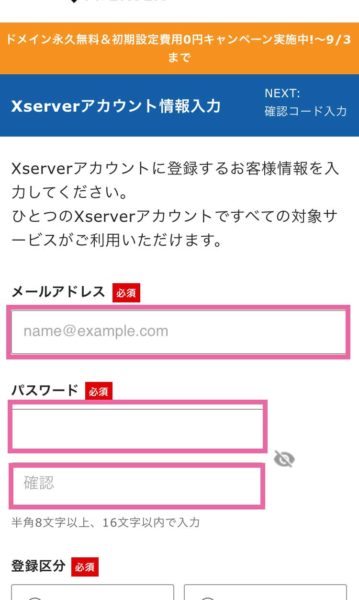
続いて、Xserverアカウント情報を入力します。
メールアドレスやパスワードなどの個人情報を入力していきましょう。
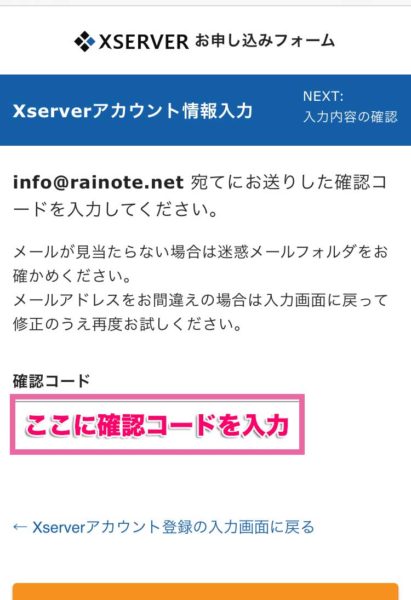
次に進むと、このようなページに飛びます。
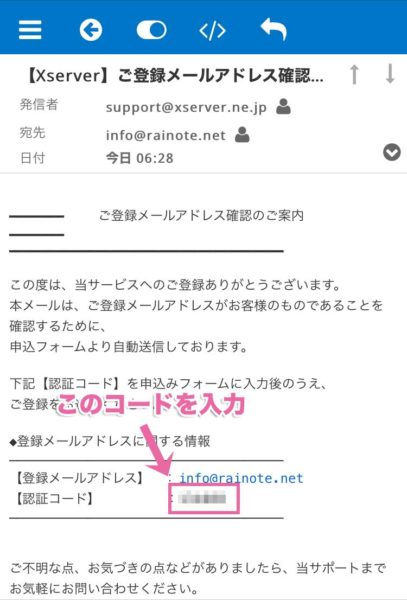
登録したメールアドレス宛に確認コードが届きますので、メールを確認してコードを入力しましょう。
コードを入力したら「次へ進む」をタップします。
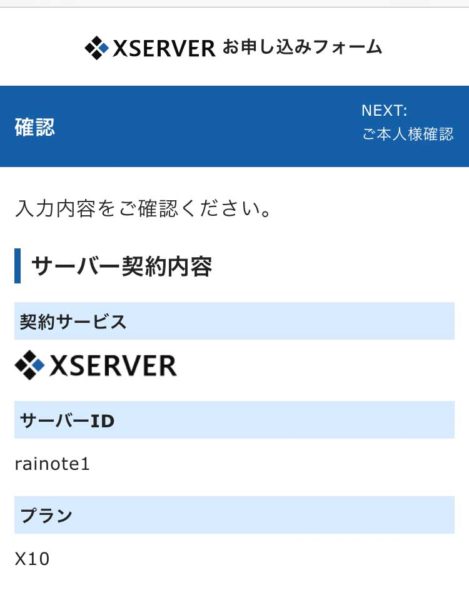
このような画面が表示されます。
一番下の「この内容で申込みする」をタップしてください。
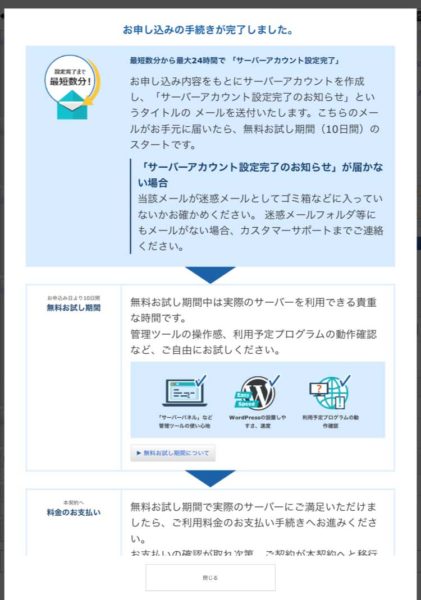
このような画面になれば成功です。
料金を支払う
今の状態ではまだ申し込みをしただけの状態なので、料金を支払うことで正式にサーバーを利用することが可能です。
先程登録したメールアドレス宛に、
【Xserver】■重要■サーバーアカウント設定完了のお知らせ[試用期間]
というメールが届いているかと思いますので、そちらを開きます。
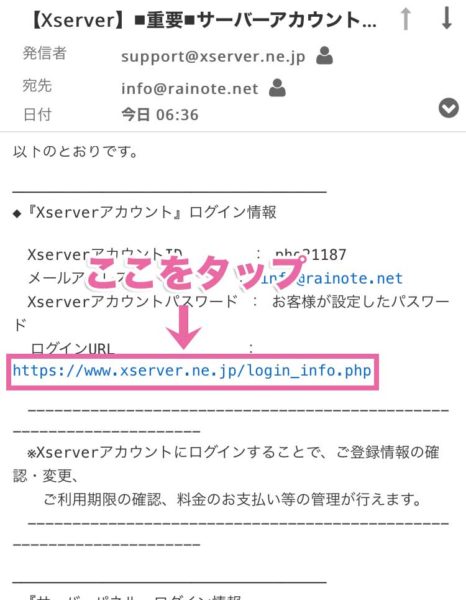
メールに記載されている、『Xserverアカウント』ログイン情報の「ログインURL」をタップしましょう。
エックスサーバーのログインページへのアクセスが可能です。
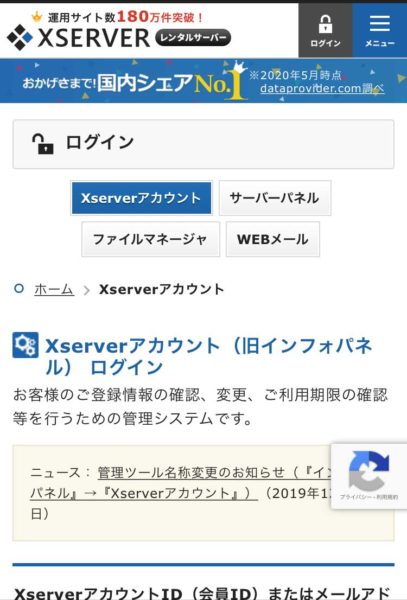
ちょっとスクロールすると、XserverアカウントIDとXserverアカウントパスワードを入力する場所があります。
メールに記載されているIDとパスワードを入力しましょう。
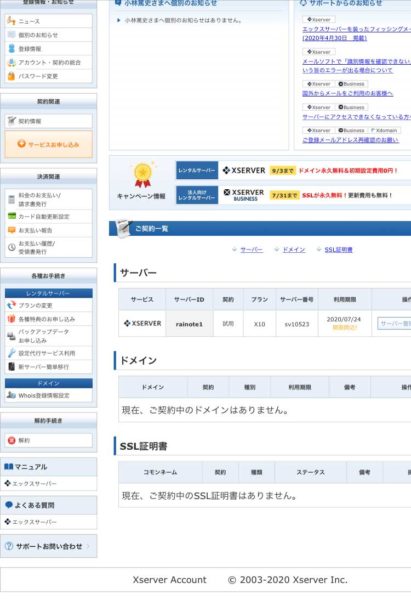
このようなXserverアカウントの画面にログインできます。
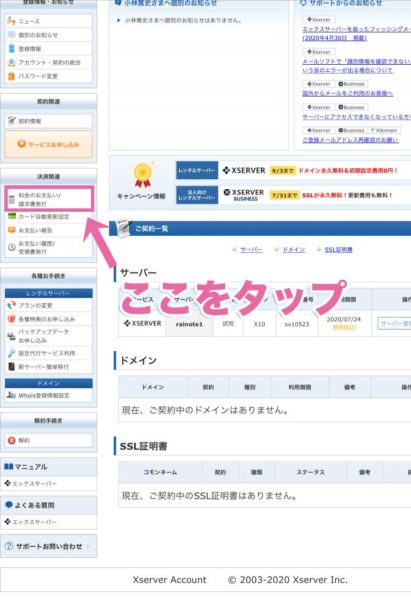
このままだと10日間しかサーバーを利用できないので、左メニューの「料金のお支払/請求書発行」をタップしてください。
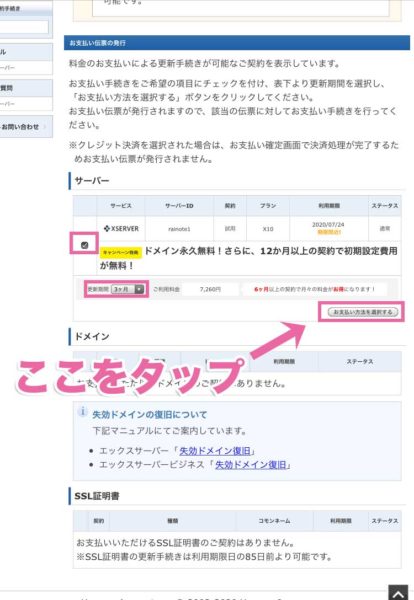
チェックを入れて何ヶ月分の支払いをするか選択します。
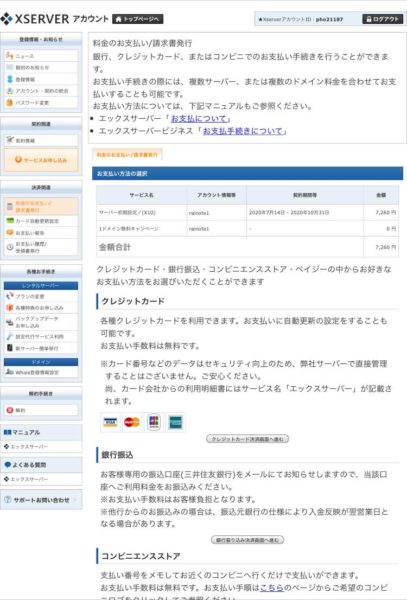
次の画面に進むと、支払い方法を選択できます。
- クレジットカード
- 銀行振込
- コンビニ払い
- ペイジー
を選択できますので、お好きな支払い方法を選択して支払いを行いましょう。
これで無事にサーバーが使えるようになりました。
お疲れ様です!
ドメイン名を決めて取得する
続いて、ドメイン名を決めて取得をしていきます。
こちらはブログの住所のようなもので、このブログ「ライノート」の場合は「rainote.net」がドメイン名です。
ドメインを取得できるサイトはたくさんあるのですが、今回は「お名前.com」というサイトで取得を行っていきます。
まずはこれから始めるブログのドメイン名を決めます。
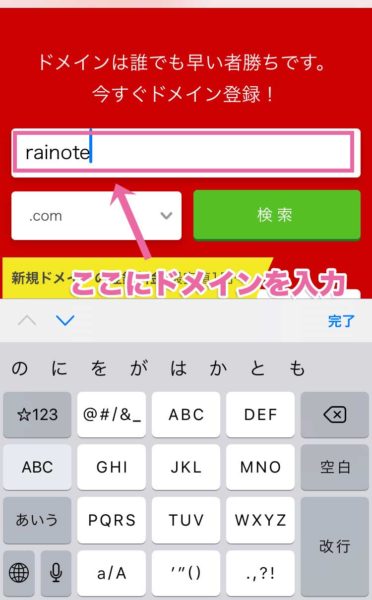
今回は「rainote」で検索を行っていきましょう。
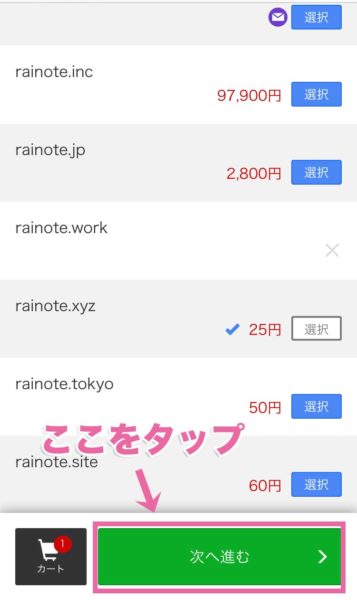
するとこのような画面になり、取得可能なドメインが一覧で表示されます。
紫色のメールマークのドメインは既に他の人が取得しているドメインになりますので、ドメイン名を変えるか取得可能なドメインを選びましょう。
今回は「rainote.xyz」を取得してみます。
「次へ進む」をタップしましょう。
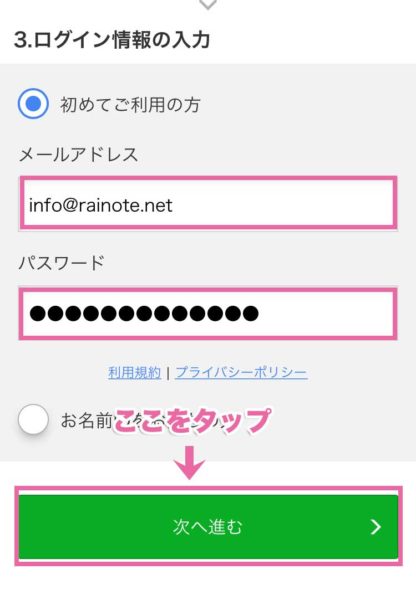
初めてお名前.comをご利用の方は、メールアドレスとパスワードを入力して「次へ進む」をタップします。
続いて、お支払いに使用するクレジットカード情報を入力します。
入力が完了しましたら、「申込む」をタップしてください。
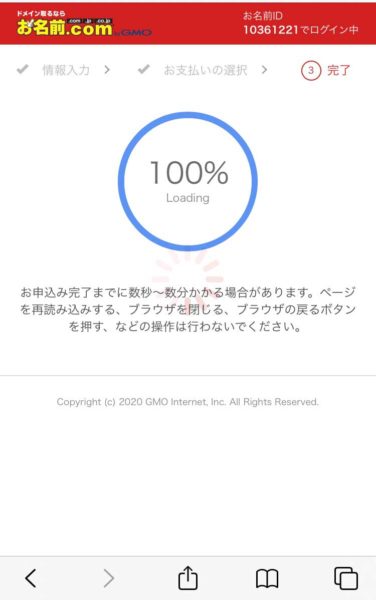
100%になったら取得成功です。
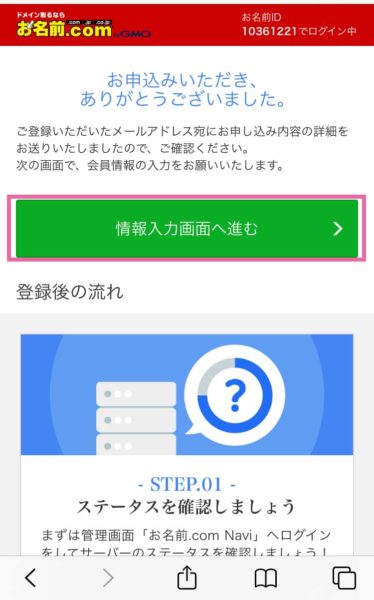
ドメインの取得が完了しましたら、続いて会員情報を入力します。
名前や住所などの個人情報を入力していきましょう。
すべての入力が完了したら、「次へ進む」をタップします。
これでドメインの取得は完了です。
お疲れ様でした!
サーバーとドメインを紐付ける
続いて、サーバーとドメインを紐付ける作業を行っていきます。
ドメイン側で「このドメインはこのサーバーで使いますよ」ということを設定しないとブログを立ち上げることができないからです。
いくつかの設定で簡単に紐付けることができますので、ここから画像を使ってわかりやすく解説していきます。
お名前.comでサーバー設定を行う
まず、お名前.comの管理画面よりサーバー設定を行います。
登録メールアドレス宛に「お名前ID」と「パスワード」が届いていると思いますので、お名前.com Naviログインページよりログインを行います。
するとこのような画面になりますので、メニューの中の「ドメイン」をタップします。
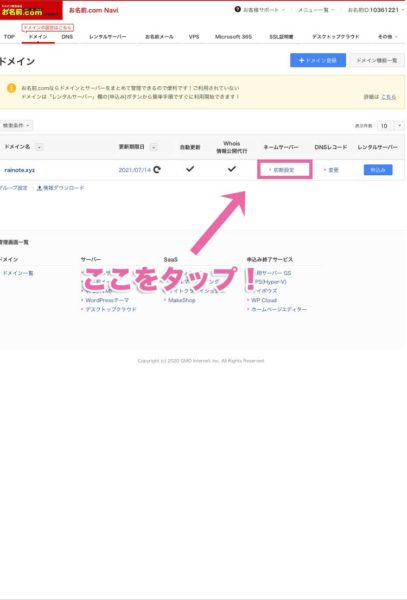
これから使用するドメインの「ネームサーバー設定」をタップします。
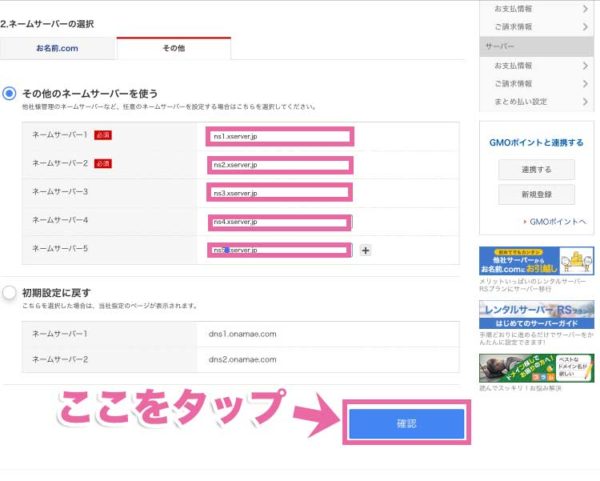
「その他」のタブをタップし、「その他のネームサーバーを使う」にチェックを入れます。
今回使用するエックスサーバーのネームサーバーは下記になるので、これをコピペして入力しましょう。
- ns1.xserver.jp
- ns2.xserver.jp
- ns3.xserver.jp
- ns4.xserver.jp
- ns5.xserver.jp
「OK」をタップしましょう。
こちらでドメイン側の設定は完了です。
エックスサーバーにドメインを設定する
続いて、エックスサーバーにドメインを設定します。
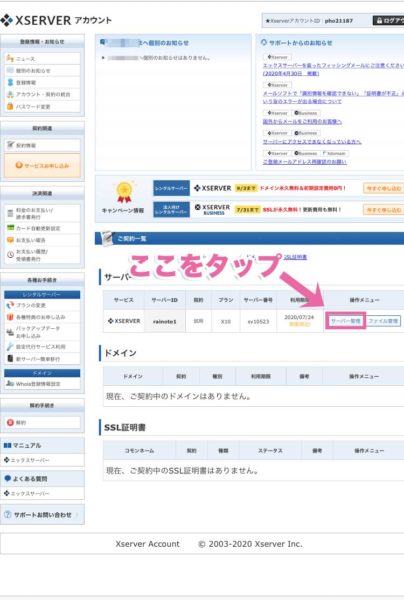
Xserverアカウントへログインした後、「サーバーパネル」をタップします。
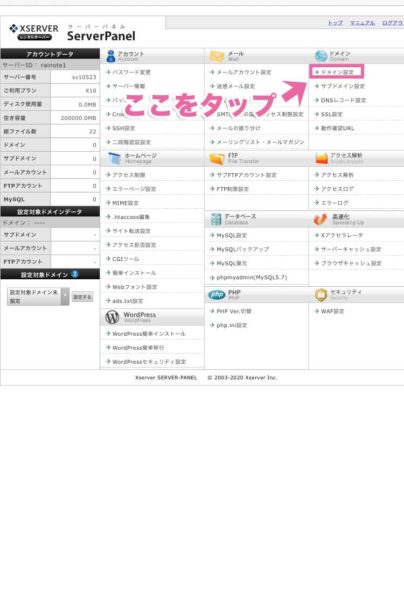
この中の「ドメイン設定」をタップしてください。
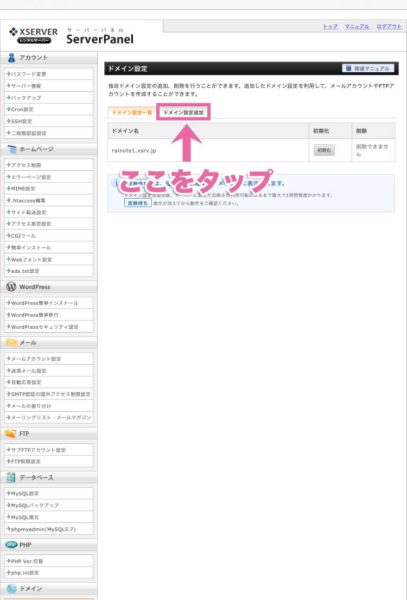
「ドメイン設定追加」をタップし、今回登録する「rainote.xyz」を入力します。
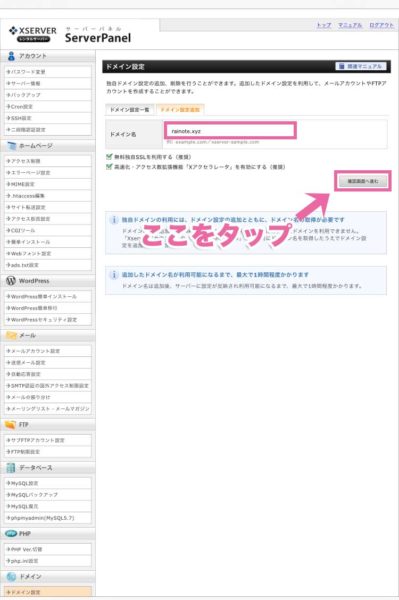
「確認画面へ進む」をタップします。
「追加する」をタップします。
これでサーバーにドメインを設定することができました。
サーバーにWordPressをインストールする
ここまで来たらいよいよWordPressのインストールです。
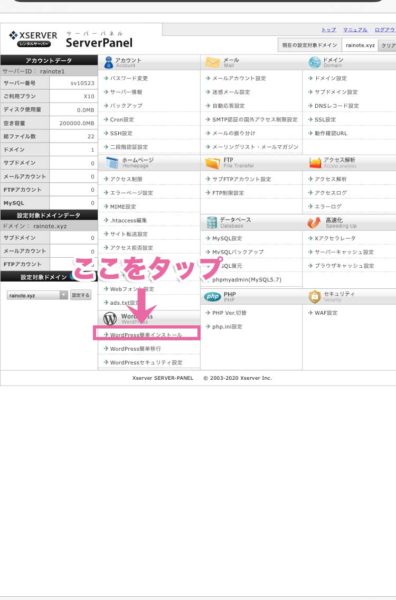
先程のサーバーパネルの中の「WordPress簡単インストール」をタップします。
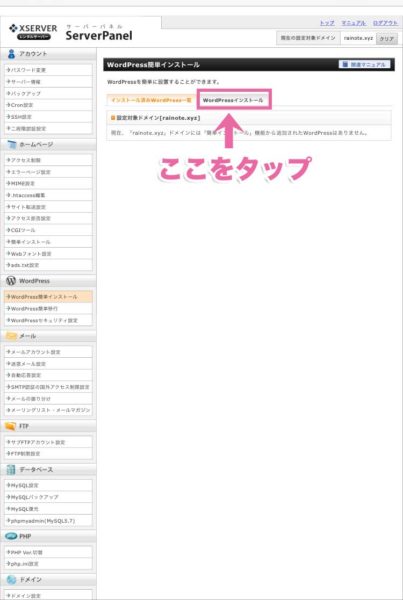
「WordPressインストール」のタブをタップします。
- ブログ名
- ユーザー名
- パスワード
- メールアドレス
などを入力します。
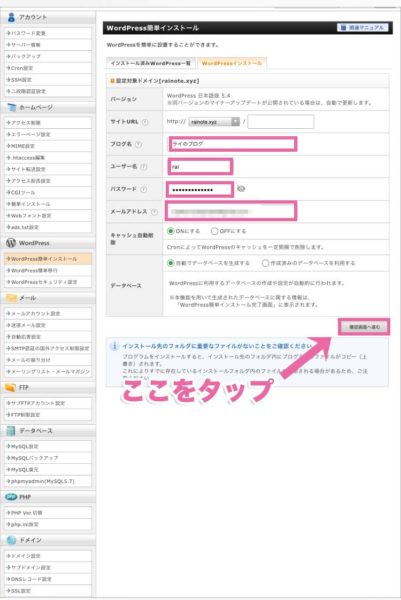
ブログ名に関しては後からでも変更できるのでご安心ください。
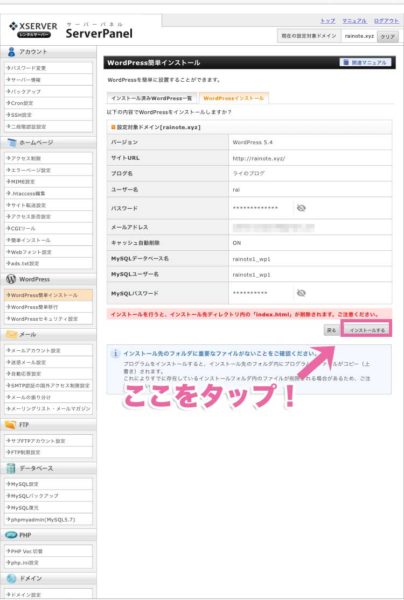
内容を確認できましたら、「インストールする」をタップします。
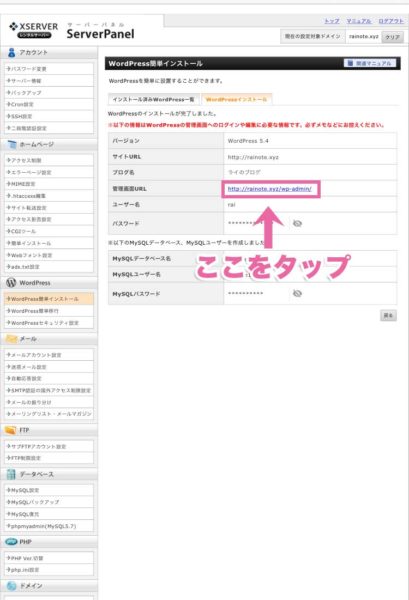
このような画面になればWordPressのインストール成功です。
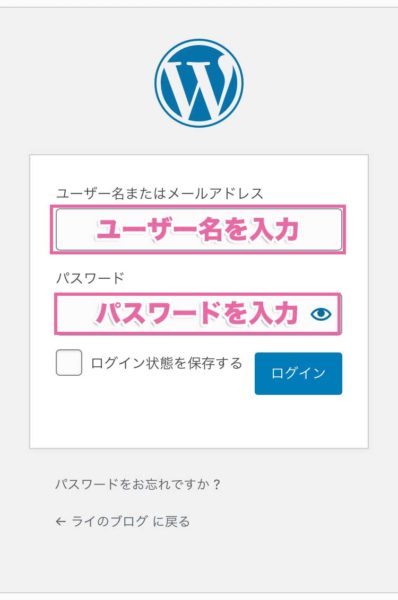
管理画面URLをタップしてユーザー名とパスワードを入力するとログインが可能です。
注意ポイント
WordPressをインストールしてからログインできるようになるまでには少し時間がかかります。
気長にコーヒーでも飲んで待ちましょう。笑
WordPressの初期設定をする
WordPressブログの開設おめでとうございます!
ログインができるようになったら、最後にWordPressの初期設定を行っていきます。
WordPressの初期設定
- URLを「http」から「https」に変更する
- 更新情報サービスの設定
- プラグイン設定
- パーマリンク設定
上記についてはPC版の流れと同じですので、下記の記事を参考にしてください。
※クリックするとPC版の解説記事へ飛びます。
まとめ:スマホでブログを始めるのは簡単です
本記事では、スマホでWordPressブログを開設する方法について画像付きで解説してきました。
初心者の方は少し大変に感じるかもしれませんが、何度も行う作業ではありませんので今回の記事を参考にサクッとブログを作ってしまいましょう。
ブログは構築までに時間がかかりますが、一度軌道に乗ってしまえば自分が働かなくても自動で収入を得ることができるようになります。
あなたがブログで収益化できるようになることを祈っていますので、一緒に頑張りましょう。

