どうも、ライ(@rain0te)です。
WordPress(ワードプレス)のブログはカスタマイズの自由度が高く、ブログで収益を上げたいなら必須のサービスです。
ただ、無料ブログと比べて設定する部分が多く、初心者の方は難しいと感じることがあるかもしれません。
そこで今回の記事では、WordPressブログの始め方を画像付きで初心者にも分かりやすく解説していきます。
- WordPressの始め方を教えて欲しい!
- 挫折しないでWordPressブログを始めたい!
上記のような方はぜひ参考にしてください。
タップできる目次
WordPressでブログを始めるために必要な全手順
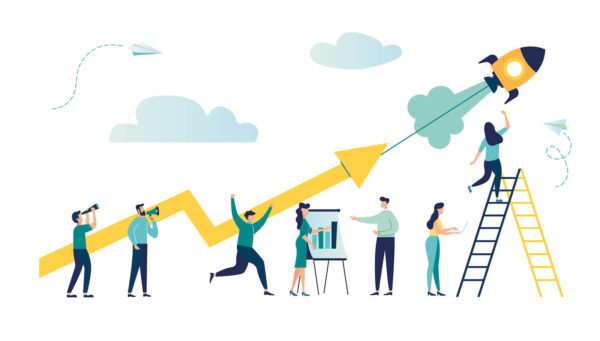
まず、WordPressでブログを始めるために必要な全手順をまとめておきます。
上記のような手順で進めていきます。
ちなみに僕は過去に30個以上のWordPressブログを作ってきたので、知識量は問題ないと思います。
慣れてしまえば1時間程度でできる作業ですので、この記事を読んでWordPressブログの始め方を習得しましょう。
ここから1つずつ紹介していきます。
独自ドメインを取得する
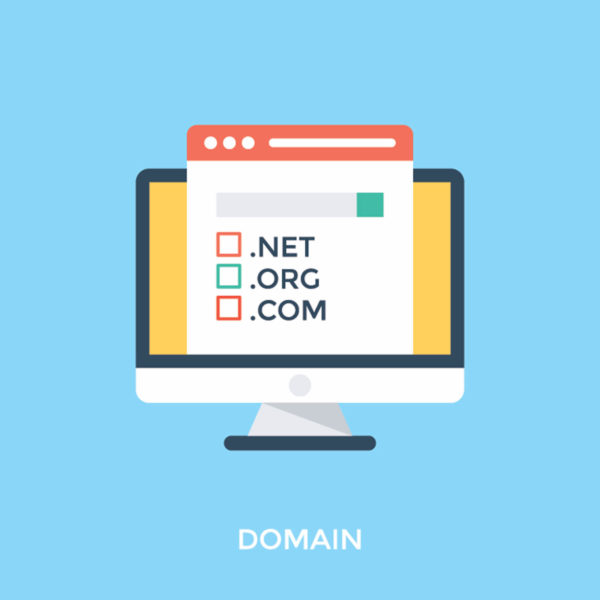
最初にブログを運営する独自ドメインを取得します。
独自ドメインとは、このブログだと「rainote.net」の部分で、ブログの住所のようなものです。
ブログを始めるには独自ドメインを取得する必要があります。
ドメイン取得はお名前.comがおすすめ
独自ドメインを取得できるサイトは数多くありますが、特にこだわりがなければ「お名前.com」で良いと思います。
GMOが運営しているドメイン登録サービスで、僕もドメイン取得の際には使用しています。
ここからお名前.comでドメインを取得する手順を詳しく見ていきましょう。
取得するドメイン名を決める
まずは取得するドメイン名を決めます。
このブログだと「rainote」の部分ですね。
ドメイン名によってSEOの強さが変わることはありませんが、なるべくブログ名と関連するドメイン名にした方がユーザーから見たときに分かりやすいです。
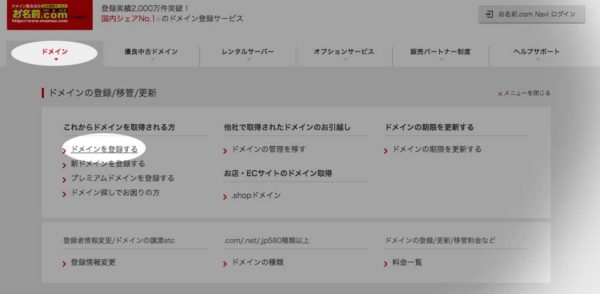
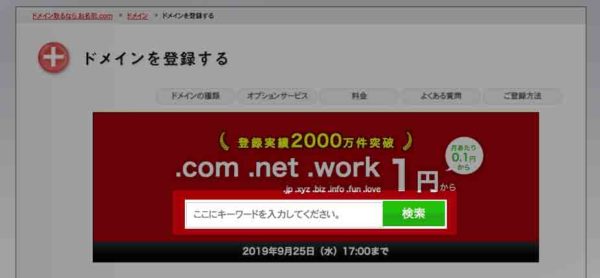
まずはお名前.comのトップページにアクセスし、「ドメインを登録する」をクリックし、「ここにキーワードを入力してください。」の部分に希望のドメイン名を入力します。
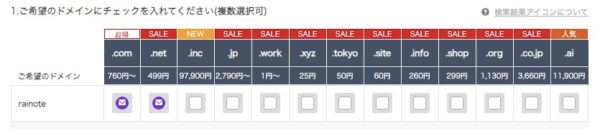
試しに「rainote」で検索をしてみました。
僕が取得している「.net」や「.com」は取得できませんが、「.work」や「.xyz」であれば取得可能です。
「.com」や「.net」などによってSEOの強さが変わるという話もありますが、実際にはそこまで影響はないので好きなものを選んでOKです。
ただ、無難なのは使っている人が多い「.com」かなと思います。
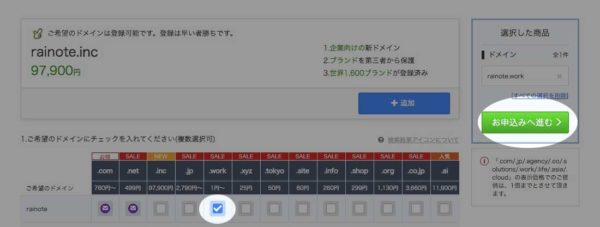
この中から1つを選んで「料金確認へ進む」をクリックします。
ドメインを購入する
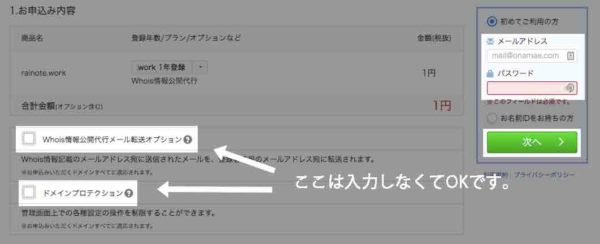
このような画面に移りますので、料金を確認します。
とりあえず1年分を購入し、2年目以降は自動更新という形で大丈夫です。
- Whois情報公開代行メール転送オプション
- ドメインプロテクション
の2つに関しては特にチェックを入れなくてもOK。
初めてお名前.comを利用する人は右側に
- 登録用メールアドレス
- 登録用パスワード
を入力し、「次へ」をクリックします。
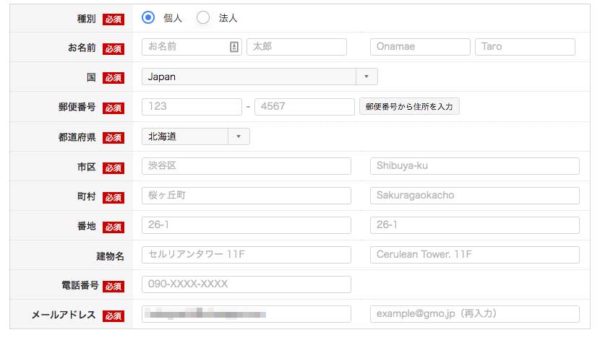
次に、このような会員情報の入力画面に切り替わるので、
- 種別
- 名前
- 住所
- 電話番号
などのアカウント情報を記入します。
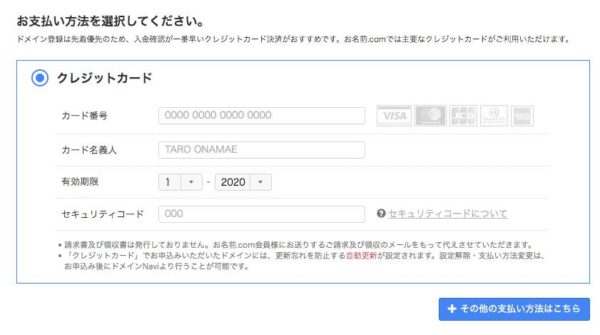
続いて、お支払い情報を入力します。
- クレジットカード
- コンビニ
- 銀行振込
- 請求書
の中から好きな方法を選ぶことが可能です。
情報を入力したら右の「申し込む」をクリックします。
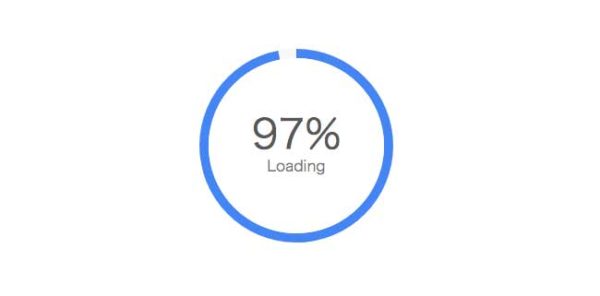
これが100%になると、下記の画面に切り替わって登録が完了します。
レンタルサーバーを契約する

次に、レンタルサーバーを契約します。
サーバーを契約することで、取得したドメインでブログを運営することが可能です。
色々なサーバーがあるのですが、その中でも初心者におすすめなのはエックスサーバーになります。
初心者にはXSERVER(エックスサーバー)がおすすめな理由
数あるサーバーの中でも、エックスサーバーがおすすめな理由をまとめます。
- 動作が安定している
- 管理画面が分かりやすい
- 月額1,000円程度で契約可能
- 1つのレンタルサーバーで登録できるドメインが無制限
- 無料独自SSLが使用可能
- メールや電話サポートの対応が早くて丁寧
上記の理由から、初心者の方にはエックスサーバーがおすすめです。
エックスサーバーの契約を申し込む
それでは、エックスサーバーの契約の申込みを行います。
最初にエックスサーバーのサイトへアクセスします。
右側にある「お申し込みはこちら」というボタンをクリックします。
初めて利用する人は「10日間無料お試し 新規お申し込み」というボタンをクリックしましょう。
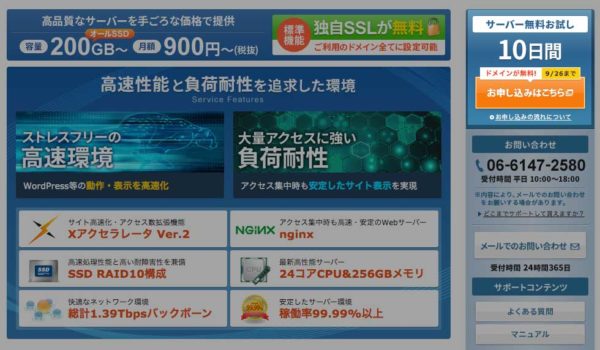
契約情報を入力する画面に切り替わるので、
- サーバーID
- プラン
- メールアドレス
- 登録区分
- 名前
- 住所
- 電話番号
などのアカウント情報を入力します。
プランは一番安い「x10プラン」で大丈夫です。
ちなみに、月1,000円のx10プランで月間約50万PVまで耐えられます。
個人ブログであればx10プランで十分です。
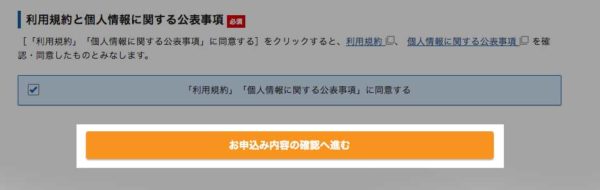
入力が全て完了したら、「お申し込み内容の確認へ進む」のボタンをクリックします。
これでお申し込みは完了です。10日間は無料お試し期間となっています。
サーバー料金を支払う
申し込んだ段階ではまだ仮契約なので、料金の支払いを行いましょう。
後でも支払いはできますが、忘れてしまうと設定がやり直しになってしまうので早めに支払っておくのがおすすめです。
まず、申し込んだ際に送られてきたメールから「インフォパネル」にログインします。
![]()
このようなメールですね。
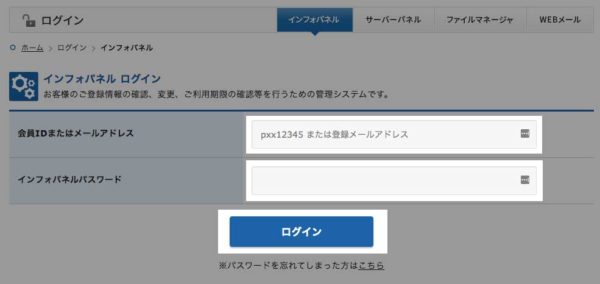
- メールに記載された会員IDもしくはメールアドレス
- インフォパネルパスワード
の2つのアカウント情報がメールに記載されているので、インフォパネルにアクセスしましょう。
どちらもメールに記載されています。
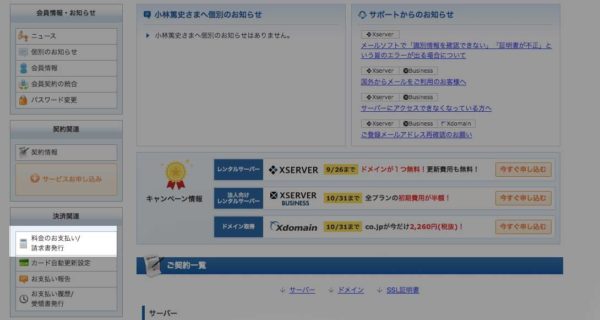
ログインができたら、画面左の「料金のお支払い/請求書発行」をクリックしましょう。
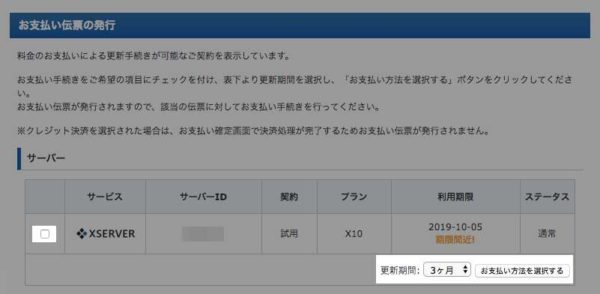
下にスクロールをして、「お支払い伝票の発行」の部分で、
- チェックを入れる
- 期間を選択する
- 「お支払い方法を選択する」をクリック
を行います。
後は料金を確認して支払いを行うだけです。
支払い方法に関しては、
- 銀行振込
- クレジットカード
- コンビニ払い
- ペイジー払い
を選ぶことが可能です。
これでサーバーの契約は完了です!
ドメインとサーバーを紐づける

次に、取得したドメインとサーバーを紐づける作業を行います。
初心者にはちょっと分かりにくいかもしれませんが、やること自体は非常に簡単です。
具体的には、
- お名前.comでサーバーを設定する
- エックスサーバーでドメインを設定する
の2つです。
ここから詳しく解説していきます。
お名前.comでサーバーを設定する
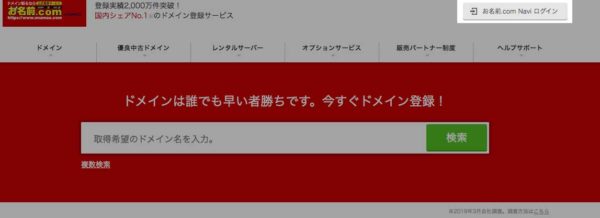
まず、お名前.comのトップページへアクセスし、右上の「お名前.com Navi ログイン」をクリックします。
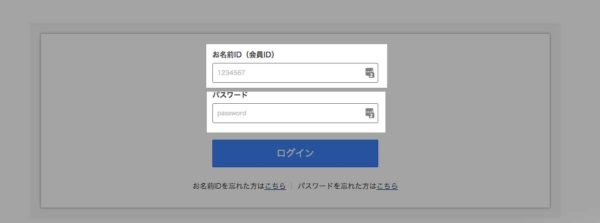
ログイン画面に切り替わるので、登録した際に設定された
- お名前ID(会員ID)
- パスワード
を入力します。

するとこのような画面になるので、グローバルメニューの中の「ドメイン」をクリックしましょう。

取得したドメインが一覧で表示されるので、先ほど取得したドメイン名をクリックしてください。
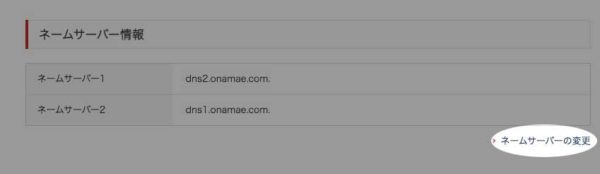
ドメインの詳細情報が表示されるので、「ネームサーバー情報を変更する」をクリックします。
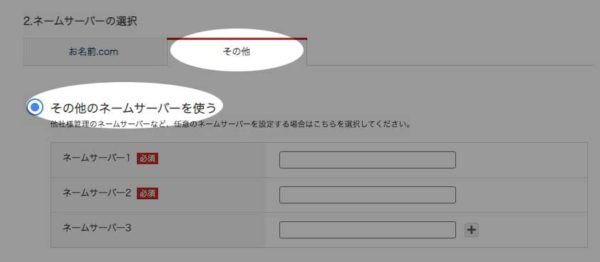
すると、このような画面に切り替わるので、「他のネームサーバーを使用」のタブをクリックしましょう。
その後、
「ネームサーバー情報を入力」
エックスサーバーのネームサーバー情報を入力します。
ちなみに、エックスサーバーのネームサーバーは下記になりますので、こちらをコピペして貼り付けてください。
| ネームサーバー1 | ns1.xserver.jp |
|---|---|
| ネームサーバー2 | ns2.xserver.jp |
| ネームサーバー3 | ns3.xserver.jp |
| ネームサーバー4 | ns4.xserver.jp |
| ネームサーバー5 | ns5.xserver.jp |
これで取得したドメインをエックスサーバーで使用することが可能です。
エックスサーバーでドメインの設定をする
続いて、エックスサーバーでドメインの設定を行います。
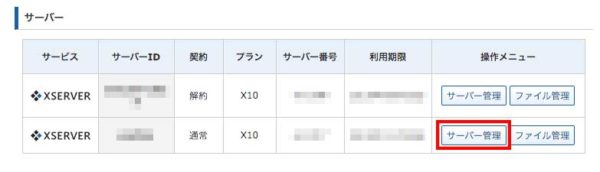
まずは先程の「インフォパネル」にアクセスしましょう。
「ご契約内容」>「サーバー管理」をクリックします。
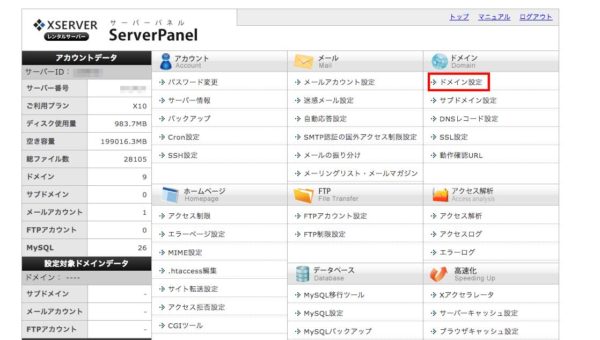
すると、このような「サーバーパネル」に入れますので、この中の
「ドメイン」>「ドメイン設定」
をクリックします。
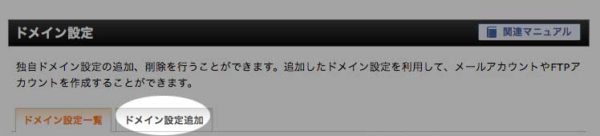
すると、「ドメイン設定追加」というタブがありますので、こちらをクリックします。
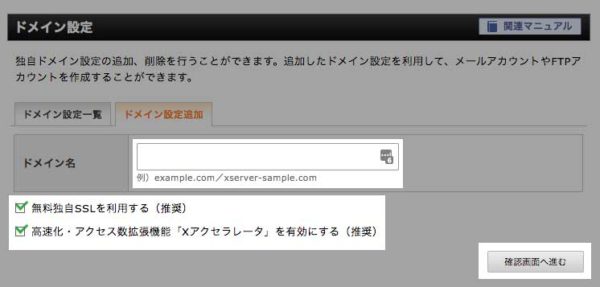
お名前.comで取得したドメイン名をこちらに入力します。
- 無料独自SSL設定
- Xアクセラレータ
にはチェックを入れておきましょう。
「確認画面へ進む」をクリックします。
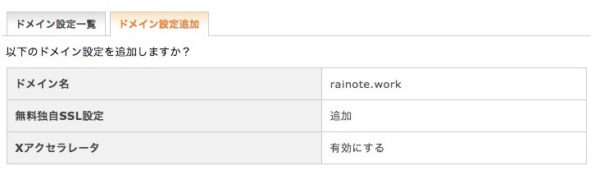
「以下のドメイン設定を追加しますか?」
という画面になるので、「追加する」ボタンをクリックします。
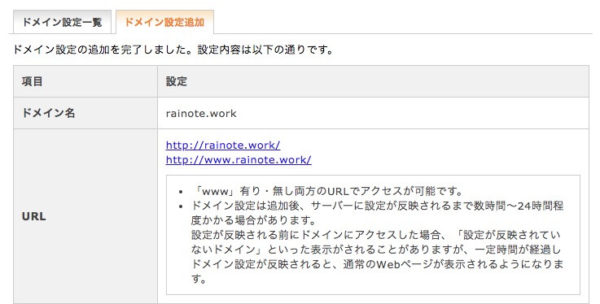
すると、このような画面になってドメインを設定することができました。
これでエックスサーバーにドメインを設定することができました。
独自SSL設定を行う
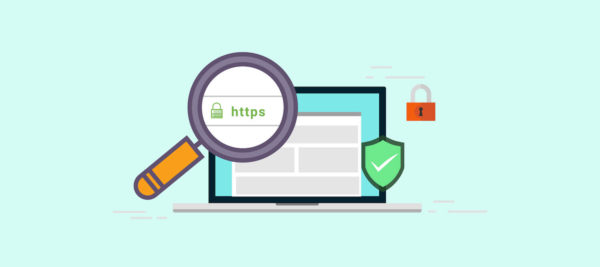
エックスサーバーでは「独自SSL」という設定を行うことが可能です。
独自SSL設定とは、サイト訪問者がメールアドレスなどの個人情報を送信する際に、その情報が暗号化される設定です。
GoogleもサイトのSSL化を推奨しており、Google ChromeのブラウザでSSL化が行われていないサイトでは「保護されていません」というセキュリティ警告が表示されます。
SSL化が行われていないとユーザーからの信頼性が下がる可能性があるため、しっかり行っておきましょう。
エックスサーバーで独自SSL設定を行う方法
まずは「インフォパネル」から、「サーバーパネル」へ移動します。
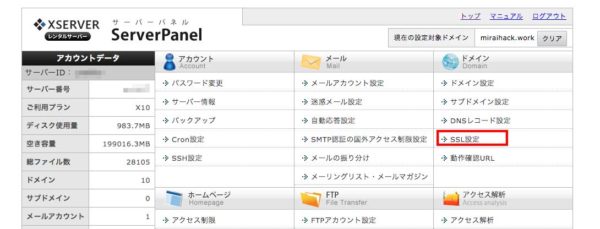
「ドメイン」>「SSL設定」
をクリックしましょう。
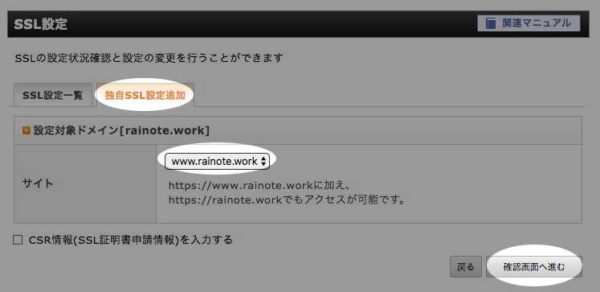
するとこのような画面に切り替わるので、「独自SSL設定追加」のタブをクリックします。
SSL化したいドメインを選択し、「確認画面へ進む」をクリックしましょう。
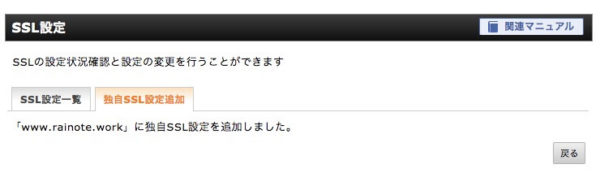
このような画面になれば設定が完了です。
WordPressをサーバーにインストールする

続いて、WordPressをサーバーにインストールしていきます。
この設定ができれば、いよいよWordPressブログを始めることができるので、後もう少し頑張りましょう!
余談ですが、WordPressのインストールだけで10万円とかの見積もりを出す会社もあります。
Web業界の闇ですね。。。
普通にワンクリックでできますので、業者に頼まないようにしてください。
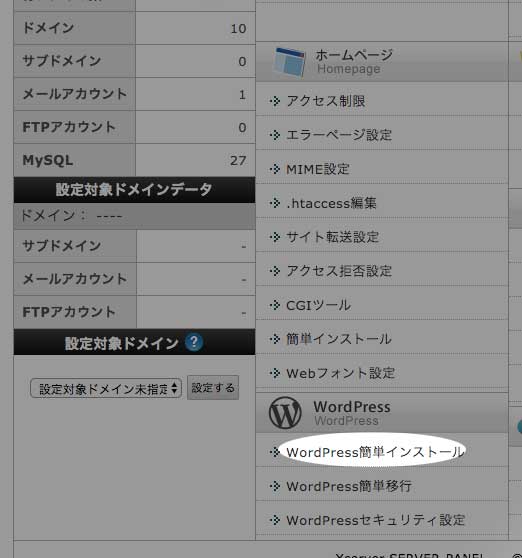
まずはエックスサーバーの「サーバーパネル」から、
「WordPress」>「WordPress簡単インストール」
をクリックします。
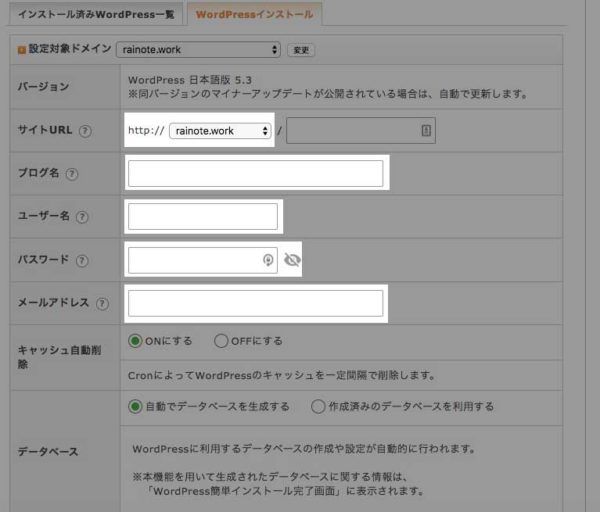
WordPressインストールのタブをクリックし
- サイトURLを選択(www.なしでOKです)
- ブログ名
- ユーザー名
- パスワード
- メールアドレス
を入力します。
ブログ名に関しては後からでも変更できるので、この段階では仮の名前でも大丈夫です。
全て入力できれば、「確認画面へ進む」をクリックします。
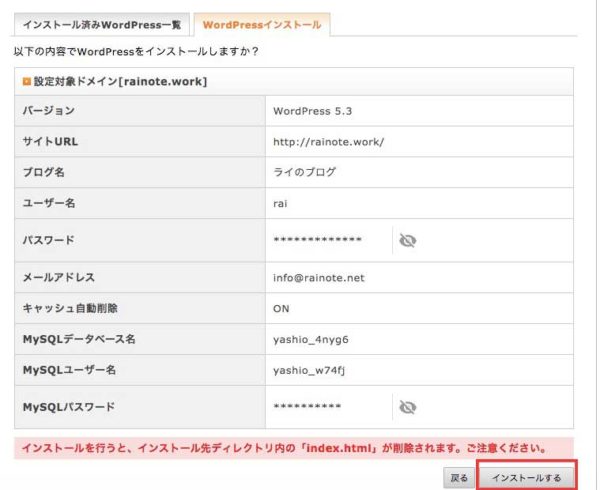
内容を確認し、OKであれば「インストールする」をクリックします。
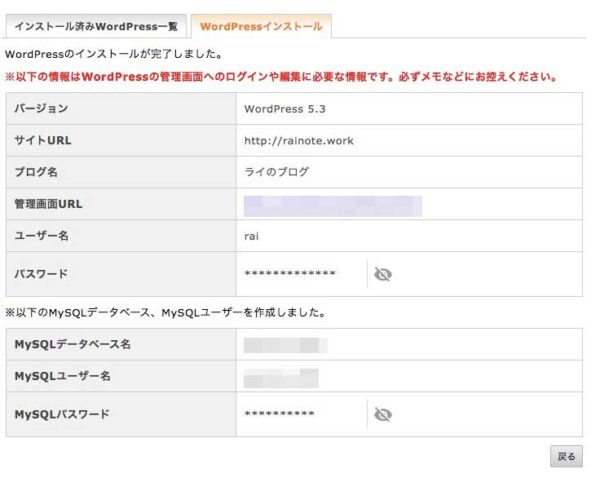
このような画面になればWordPressのインストール成功です。
「管理画面URL」をクリックし、ユーザー名とパスワードを入力すればログインすることができます。
ここまで来れば、WordPressブログ開設の説明は終わりです。
お疲れ様でした(^^)
テーマを変更してデザインを決める
WordPressをインストールしたデフォルトの状態だと、「Twenty Nineteen」というテーマが設定されています。
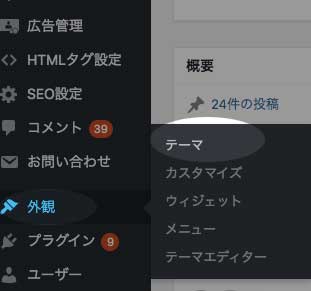
左のメニューの「外観」>「テーマ」と進むと現在設定されているテーマを確認することができます。
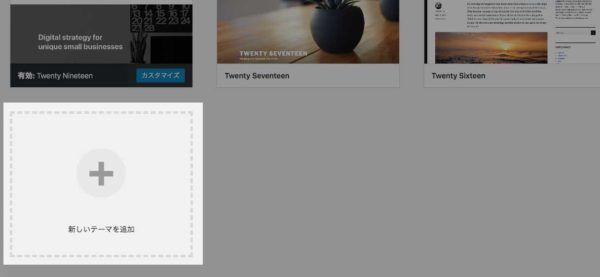
「新しいテーマを追加」という場所をクリックすると、いくつもあるテーマの中から自分が好きなデザインを選ぶことができます。
テーマとは、WordPressのデザインを決めるテンプレートです。
無料のものから有料のものまで様々なテーマが用意されているため、ブログの見た目を自由に変えることができます。
ちなみに、僕が使っているのは有料テンプレートの「AFFINGER5」です。
アフィリエイトに特化したテンプレートで、SEOや収益化に効果的な機能が豊富に揃っています。
良かったら使ってみてください。
ちなみに、無料テンプレートで評判が良いのは「Cocoon」です。
デザインもシンプルでクセがないので、まずは無料でブログを始めたい人にはおすすめのテンプレートになります。
SEO対策を意識したWordPressの初期設定

最後に、SEO対策を意識したWordPressの初期設定について解説していきます。
ここで説明する設定をするだけでSEOで上位表示される可能性が高まりますので、ぜひ最初に設定を行ってみてください。
URLを「http」から「https」に変更する
エックスサーバーで独自SSL設定を行ったと思いますが、WordPressの設定でURLの「http」を「https」に変更する必要があります。
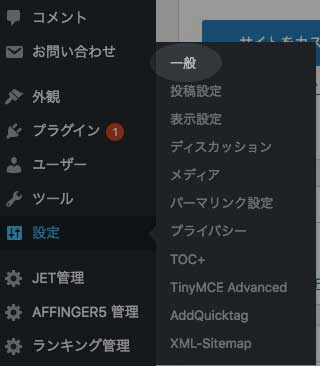
設定を行うには、
「WordPressのダッシュボード」>「設定」>「一般」
と進みます。
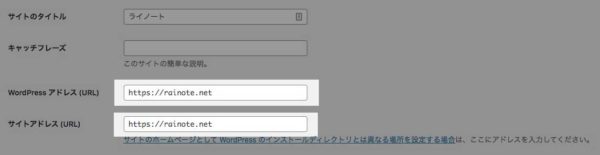
そこに、
- WordPressアドレス(URL)
- サイトアドレス(URL)
という項目がありますので、URLの「http」を「https」に変更しましょう。
そうすることで、サイトのSSL化が完了します。
サーバー側のSSL設定を行ってからすぐにWordPressで「http」→「https」の変更をしてしまうと、設定が反映されずにサイトが表示されないことがあります。
サーバー側の設定には1時間程度かかるので、表示されない場合は少し時間を置いてみましょう。
更新情報サービスの設定
続いて、更新情報サービスの設定についてご説明します。
更新情報サービスとは、WordPressの記事を更新した際に自動的にブログランキングサイトなどに通知をしてくれる機能のことです。(=PING送信)
ぶっちゃけ、SEO的にそこまで重要ではないですが、おまじない的に設定しておいたほうがよいでしょう。
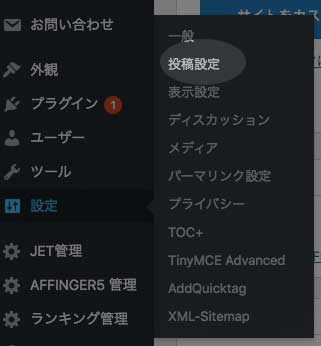
具体的には、
「WordPressのダッシュボード」>「設定」>「投稿設定」
と進んでいただき、
「更新情報サービス」という部分に情報を送信するURLを入力します。
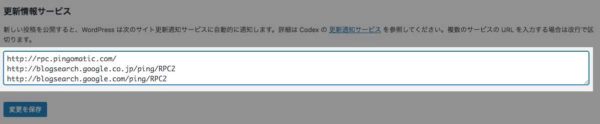
2020年におすすめのPING送信先は下記にまとめていますので、こちらを設定しておけばOKです。
おすすめの更新情報送信先一覧
http://blogsearch.google.com/ping/RPC2
http://ping.dendou.jp/
http://ping.freeblogranking.com/xmlrpc/
http://pingoo.jp/ping/
http://ping.feedburner.com/
http://ping.rss.drecom.jp/
http://rpc.pingomatic.com/
http://rpc.reader.livedoor.com/ping
プラグイン設定
WordPressの大きな特徴として、プラグインというものがあります。
プラグインとは
プラグインを追加しすぎるとサイトの表示速度が遅くなるので、入れすぎには注意が必要です。
最低限必要なプラグインに関しては初期設定の段階でインストールしておきましょう。
パーマリンク設定
最後にパーマリンクの設定です。
パーマリンクとは、各ページごとに割り当てられるURL末尾のことです。
例えば、このブログの場合、
「https://rainote.net/blog-income-method/」
の
「blog-income-method/」
の部分がパーマリンクになります。
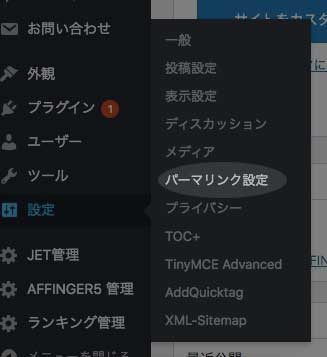
パーマリンクは
「WordPressのダッシュボード」>「設定」>「パーマリンク設定」
で設定を変更することが可能です。
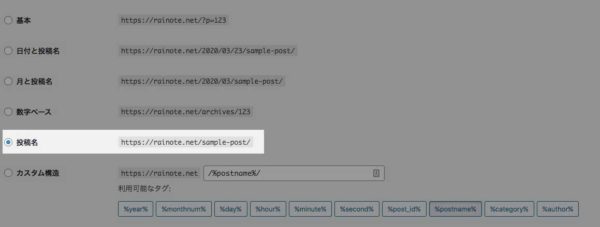
いくつかの設定がありますが、僕のおすすめは「投稿名」です。
投稿名の設定にすると、自分でパーマリンクを変更することが可能です。

新規記事の投稿画面で記事タイトルを入力すると下に「パーマリンク」という表示が現れ、そこでパーマリンクを変更することができます。
「編集」をクリックするとパーマリンクを編集できるので、キーワードを英語に変えて設定するのがおすすめです。
例えば、
「WordPress ブログ 始め方」
というキーワードで狙っている記事であれば、
「wordpress-blog-start」
のようなパーマリンクがおすすめです。
このようなパーマリンクにすることで、
- URLを見ただけで何の記事か判断できる
- SNSなどでシェアされたときに分かりやすい
- 「wordpress」などのキーワードを入れることができる
などのメリットがあります。
パーマリンクは一度設定してしまうと後から変更するのが難しいので、最初の段階で設定をしておきましょう。
まとめ:WordPressでブログを始めてみよう
今回はWordPressブログの始め方について初心者でも分かりやすく紹介してきました。
ドメインを取得したりサーバーを契約したり、初心者にとっては少しハードルが高いように感じるかもしれませんが、この記事の通りに進めればWordPressブログを始めることが可能です。
無料ブログに比べて自由度が高く、SEOでも評価されやすいので、ブログで稼ぐならWordPressを使うのがよいでしょう。
フォロワー増加、ブログのPVアップにつながると思いますので、ぜひ活用してみてください。

